Windows 7 Update Icon Missing
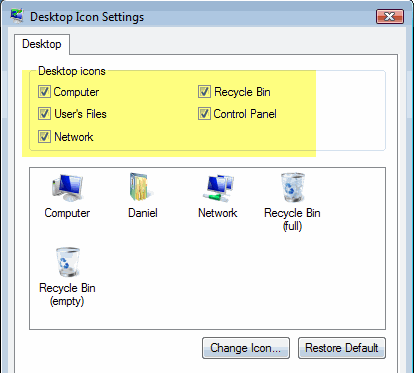
Windows 7 Update Icon Missing
Missing sleep option in the power menu in Windows 10? When you click the Start button, then click the Power icon (or click the arrow next to shut down), you might find the Sleep option is missing or greyed out. In this tutorial we’ll show you how to fix the issue: Sleep option missing in Windows 10 / 8 / 7 Power menu. Aug 24, 2017 Hello. I recently carried out a large Windows update (Win 10, x64). Immediately after, the icons attached to all Office products have gone missing. Example 1: In Windows Explorer, none of my Office files display the correct icon (screenshot). I never experienced this issue before the Windows. Hi cagross, Please go to Control Panel Programs.
Windows 7 Update Icon Missing Windows 7
Clone drone in the danger zone download free igggames. Sometimes you may find that your System Tray Notification Area Icons, like Clock, Volume, Network or Power missing or momentarily disappeared in Windows. If you face this issue, here is what you may try:System icons not showing in TaskbarRight Click Taskbar and choose ‘Properties’. Then from the ‘Taskbar Properties’ window select ‘Customize’.Next, select which Icons and notifications should appear on your taskbar and hit the ‘OK’ button.If this does not solve your problem, or if you find that the areas are grayed out, try this registry tweak. On my Windows I found their first instance in Key:HKEYUSERS S-1-5-46753-1000 Software Classes Local Settings Software Microsoft Windows CurrentVersion TrayNotifyYou will also normally find IconStreams & PastIconsStream in the right side pane ofHKEYCURRENTUSERSoftwareClassesLocal SettingsSoftwareMicrosoftWindowsCurrentVersionTrayNotifyReboot.Now enable the system icons using the above regular method. Do note that in case your computer has multiple user accounts you may have to enable icons for each account.If you are running Windows 8 or Windows 7, click Start, type Customize icons and then click Customize icons on the task bar. Next click Turn system icons on or off, and then set Volume, Network, and Power System to On.
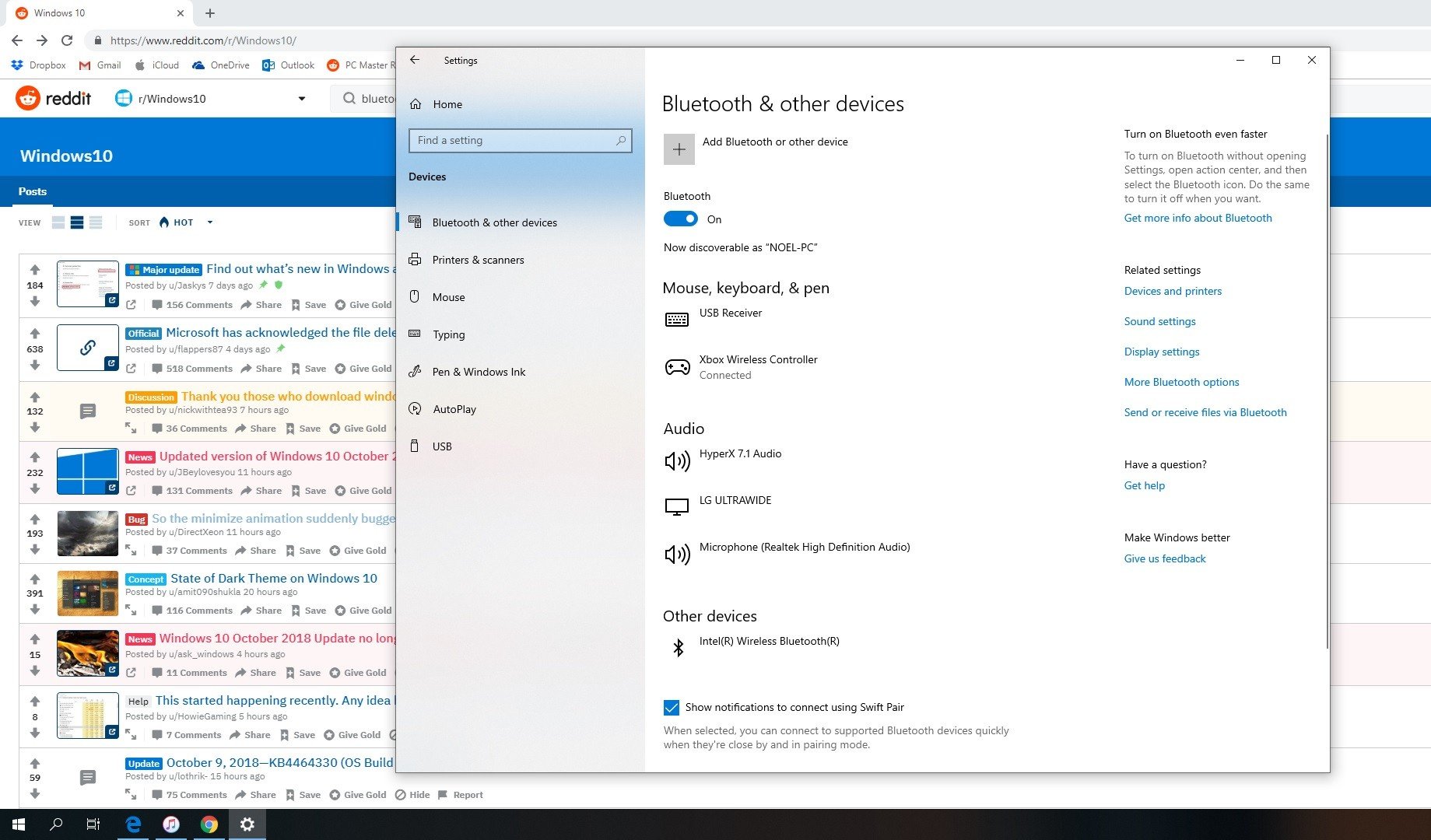
Click OK, make sure that the behavior for Power, Network, and Volume are set correctly, and then click OK.
If the Battery Icon is missing from taskbar, You won’t be able to see how much battery is left on your Laptop. Luckily, this problem is easy to fix and you will find below the steps to Restore Missing Battery Icon in Windows 10.Restore Missing Battery Icon in Windows 10The most common reason for the Missing Battery Icon is due to display of Battery Icon on the Taskbar being accidentally disabled.The battery icon can also go missing due to minor technical glitches on your computer and this can be fixed by scanning your computer for Hardware changes and other methods as provided below. Restore Missing Battery Icon Using SettingsFollow the steps below to Restore Missing Battery Icon using Settings.1. Click on Start button and then click on the Settings icon.2. On the Settings screen, click on Personalization.3.
On the Personalization screen, click on Taskbar in the left-pane. In the right-pane, scroll down and click on Turn system icons on or off link.4. On the next screen, make sure that the option for Power is set to ON position.Once this is done, take a look at the bottom right corner of your screen. You should be able to see the Power Icon back on the Taskbar. Scan For Hardware ChangesSometimes the case of Missing Battery Icon in Windows 10 is due to the Operating System on your computer detecting a change in Hardware or Hardware Settings.1. Right-click on Start button and then click on Device Manager. On the Device Manager screen, click on the Action tab in top menu and then click on Scan for Hardware changes option in the Action menu.3.
Now, check the Notification Area in the Taskbar and see if the Battery Icon is now visible. Disable Microsoft Drivers and Enable Them Back AgainFollow the steps below to first disable Microsoft Drivers on your Windows 10 laptop and Enable them back again.1. Right-click on Start button and click on Device Manager.2. On the Device Manager screen, expand the Batteries section.3.
First, right-click on Microsoft AC Adapter and Microsoft ACPI-Compliant Control Method Battery Devices and click on Disable.4. Next, right-click on Microsoft AC Adapter and Microsoft ACPI-Compliant Control Method Battery Devices and click on Enable.5. Restart your computer and see if the battery icon is now visible in the Notification Area of the Taskbar. Restart Windows ExplorerSome users have reported fixing the problem of Missing Battery Icon in Windows 10 by closing Windows Explorer service and restarting it back again.1. Right-click on Start button and then click on Task Manager in the menu that appears.2. On the Task Manger screen, right-click on Windows Explorer and click on Restart option in the contextual menu that appears.Hopefully, one of these methods should help you Restore the Missing Battery Icon on your Laptop.